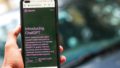※通常の閲覧時のショートカットです。Chromeのデベロッパーモード上でのショートカットキーは『Google Chromeデベロッパーツールのショートカットおススメ10選』をご覧ください。
業務効率を上げるためにPCでのショートカットを使うのは基本ですね。よく使うショートカットを覚えて使えるようになると、どのような業務でも応用が利くようになります。突然の異動や配属変更になってもある程度ショートカットを駆使することで時間の節約になり、新しい業務に費やす時間が多く取れます。PCの基本操作を行う上でショートカットキーは必須です。今回は主要WebブラウザであるGoogle Chromeを使う上で効率化が望めるよく使うショートカットキーのオススメをご紹介します。
本当に使えるものだけを集めたので、最低限これらを押えれば大丈夫です。ショートカットマニアにはならない方がいいように思いますので必要な分だけ自分なりに習得しましょう。
1.開きっぱなしをなくす!不要になったタブを都度閉じる方法
Zoomなどのオンラインミーティングで画面共有をしているとよく「どんだけタブ開いてんだよ」とツッコミを入れたくなるようなメンバーを見かけるのではないでしょうか?(もしくはあなたもその一人?)
必要なタブならいいんですが、そこまで開いておく必要ない場合の方が多いですよね。閲覧して不要になったら左手だけで簡単にタブを閉じれます。都度タブを消しておく習慣を付けておくと整理整頓にもなりますし、業務がスッキリ効率的になる場合があります。
Windows:Ctrl + W
Mac:⌘ + W
小指をCtrl(⌘)に置いて、中指でWを押す感じですね。これで読み終わったタブを消しておく癖を付けておくとタブの整理がうまく出来ます。是非覚えてみてください。
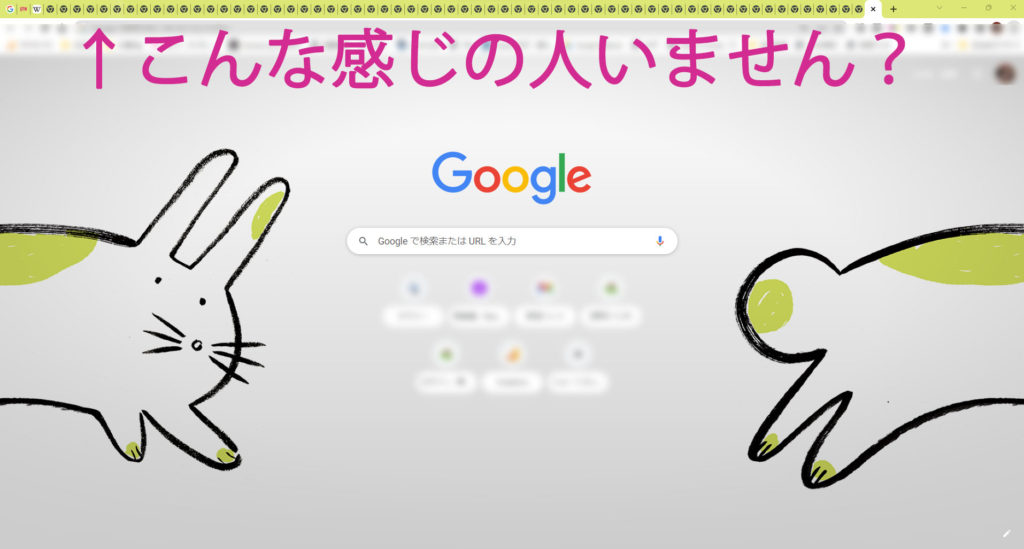
2.うっかり閉じたタブを復活させる方法
閉じたくないんだけど、何かの拍子に見ていたタブを閉じてしまうことがよくあります。閲覧履歴を辿る手もありますが、これまた左手だけで復活させることが出来ます。
Windows:Ctrl + Shift + T
Mac:⌘ + Shift + T
慣れるまでちょっと体勢がおかしくなりますが、小指でCtrl(⌘)、薬指でShift、人差し指でTのような感じになるかと思います。タブを閉じてしまっても焦ることは全くありませんね。最大10タブまで開きなおせるようです。
3.アドレスバーに瞬時にカーソルを移動する方法
アドレスバーにカーソルを動かす動作は頻繁に行うと思います。これも片手で出来ますが、何パターンかあるので好みのやり方を1つ覚えておくと良いです。
Windows:F6
Mac:F6
設定等の影響でMacでF6で出来ない場合がある(※https://apple.stackexchange.com/questions/333367/how-do-i-get-f6-on-a-mac-to-click-into-the-address-bar-on-chrome)ので以下も試してみてください。
Windows:Ctrl + L
Mac:⌘ + L
Windowsユーザーで左手のポジショニングに慣れているのであれば片手で
Windows:Alt + D
でも出来ます。自分に合ったスタイルでやってみてください。
4.新規タブを開きたい場合
基本中の基本ですが、念のため掲載しておきます。タブを開くショートカットです。開いたタブはアドレスバーにカーソルが自動的に合うのですぐに検索することも可能です。
Windows:Ctrl + T
Mac:⌘ + T
5.HTMLのソースを表示する方法
これはWeb系の仕事をしていれば必須です。右クリック→ページのソースを表示……なんてしないでくださいね。
Windows:Ctrl + U
Mac:⌘ + option + U
6.1つ右にあるタブに移動する方法
これは使わなくてもいいかな、という微妙なラインですがタブ移動を高速に行いたい人や、マウスをあまり使いたくない人(プログラマーに多い)用ですね。
Windows:Ctrl + Tab
Mac:⌘ + Option + →
逆に左にあるタブに移動したい場合は、Ctrl + Shift + Tabですが、これ左手でめっちゃ打ちにくいのであんまり使わなくてもいい気がします。タブが10個あろうがCtrl + Tab連打で移動してしまうのが実用的だと個人的には思っています。
7.「戻る」をキーボードのみで行う方法
閲覧履歴を一個戻りたい場合(前に開いたページに戻りたい場合)のショートカットキーもあります。いちいちマウスでChromeの「←」を押さなくても良くなります。これも覚えておくと効率的です。
Windows:Alt + ←
Mac:⌘ + [ または delete
Macだとdeleteキーで戻れるのはいいですよね。
閲覧履歴を前に進めることも出来ます。
Windows:Alt + →
Mac:⌘ + ] または Shift + delete
とりあえず「戻る」方法を覚えておいて損はありません。結構使います。
8.ページ内検索を次に進める方法
これはF3やCtrl + Fでページ内検索をした時に非常に有用なショートカットです。検索に該当するハイライトを次の場所に移動させる方法です。F3連打もアリですが、ブラインドタッチで左手のホームポジションが安定している場合は次のショートカットの方が速いです。
Windows:Ctrl + G
Mac:⌘ + G
もちろんF3キーでも同じですが、ホームポジションで済むのが魅力的です。
9.水平スクロールをマウスホイールで行う
これはオマケ程度ですが、たとえば次のような横スクロールをするときにスクロールバーをドラッグする必要がなくなるショートカットになります。
一見不要に思えますが、サンプルのソースコードが掲載されているWebページで有用な場合があります。スクロールバーのドラッグだと微妙な位置操作が難しい時に思い出してみてください。
Windows:Shift + マウスホイール
Mac:試してないので今度試します…
まとめ
ショートカットキーは本当に必要な分だけを繰り返し使うことが重要だと考えています。
人よりも覚えていることが優れているなんて微塵も思いません。ショートカットは単なる道具にすぎません。仕事がどうやったら早くなるかを自分で考えた上で駆使することが鍵になります。
素晴らしく美味しい食べ物を作る料理人が世界中のあらゆる道具を持っていても、調理に使う道具は限られているのではないでしょうか。それと同じでツールもショートカットも自分のパフォーマンスを可能な限り上げられればそれでOKだと思います。
みなさんも自分に必要な方法を模索して自分のチカラを発揮出来るように頑張ってみてください。