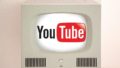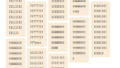今回はYoutubeのAPIの中でも王道となり得る、Youtube Data APIを使う下準備をしていきましょう。YoutubeにはYoutube iFrame Player APIというAPIもありますが、こちらのData APIに限ってはAPIキーを発行・取得し、利用する必要があります。
ちなみにYoutube Data APIに少し似ているYoutube iFrame Player APIについては利用は無料です。APIキーの発行も不要です。API用のJavaScriptを読み込んでプログラムを書けばほぼほぼ完成させることが出来ます。詳しくは下記記事もご覧ください。
Youtube Data APIは無料か?有料か?
また、上記記事ではiFrame APIはそもそもAPIキーを発行しないので、無料であることは明白だとお伝えしましたが、今回は少々厄介なことにAPIキーを取得する必要があります。
「え、まさか有料じゃ……」と思った方は多いと思います。確かにGoogle Cloud Platformの中には有料(従量課金)されるツールやAPIも存在しますが、このYoutube Data APIについては無料で利用可能です。
無料は無料なのですが、かなりタイトな制約がかかります。APIキーを使う理由は実はここにあり、制約を課すためにAPIキーが使われるのですね。
どういうことかというとAPIキーの利用回数(厳密にはAPIの中の機能の利用回数)によって1日に使用できる上限が決められているのです。なので、その上限を超えてしまうと、自前のYoutubeアプリケーションや自前のYoutube検索フォームなどがストップしてしまいます。これは企業単位や何かの団体単位で運営しているアプリケーションなどであれば困ったものです。サービスが停止してしまっては会社にキズがつきますし……
ですが、この上限を飛躍的に上げてもらうことは出来ますのでとりあえずはご安心を。ただ、Googleへの申請が必要な上、動画での説明やメールでのやりとりが発生するため英語圏でない私たちにはちとハードルが高いかもしれません。このサイトでもYoutube Data APIを利用する予定ですので時が来たら、上限開放実況記事でも書きたいと思います。取り急ぎはData APIキーの発行手順を解説していきますね。
Youtube Data APIのAPIキー発行手順
まずはGoogle Cloud Platformにアクセスすることから始めます。Google Cloud Platformは仮想マシンが使えたりビッグデータを処理したりAPIを管理したりと、様々な機能を備えたサービスです。一定量までは無料なので誰でも利用できますが、制約があるので商用利用の際には課金が必須になってきます。
Google Cloud Platformコンソールにアクセスすると下記の画面になるかと思います。
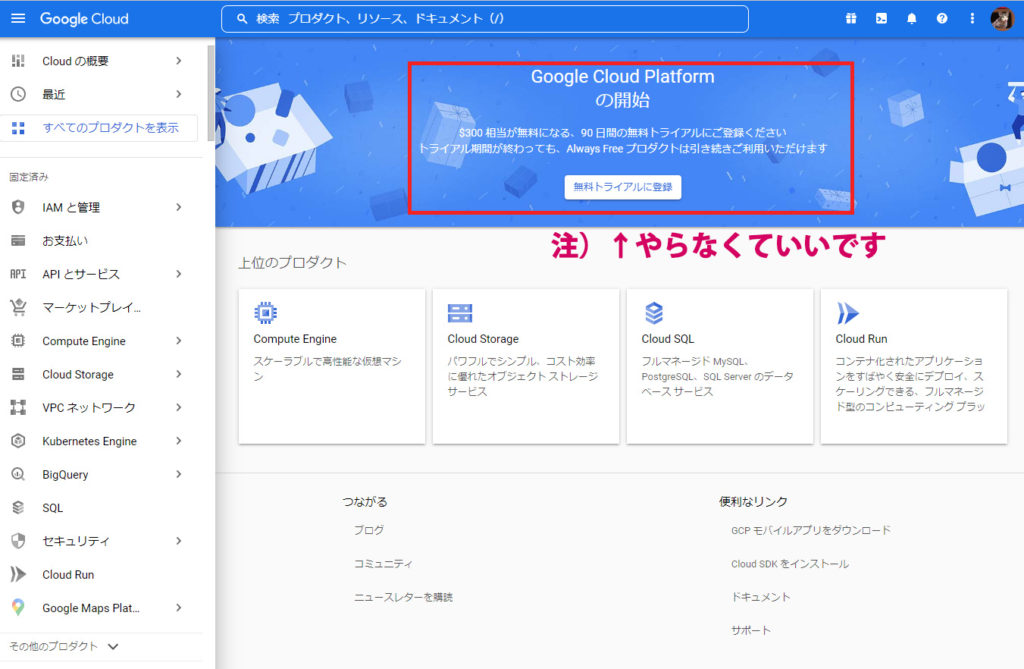
まず目に飛び込んできてしまうのが、「Google Cloud Patform 無料トライアルに登録」というセクションですが、これはスルーで大丈夫です。逆に無料トライアルしてしまうと、後々知らないうちに課金されたりしたら嫌なので無視が吉かと思います。必要になったら無料トライアルに登録しましょう。$300相当が無料で利用出来るようになるみたいです。Youtube Data APIではとりあえず不要なので今回は触れません。
画面左上の「プロジェクトの選択」をクリックしてください。以下のようにモーダルウィンドウが表示されますので、「新しいプロジェクト」を選択して、新規プロジェクトを作成していきます。
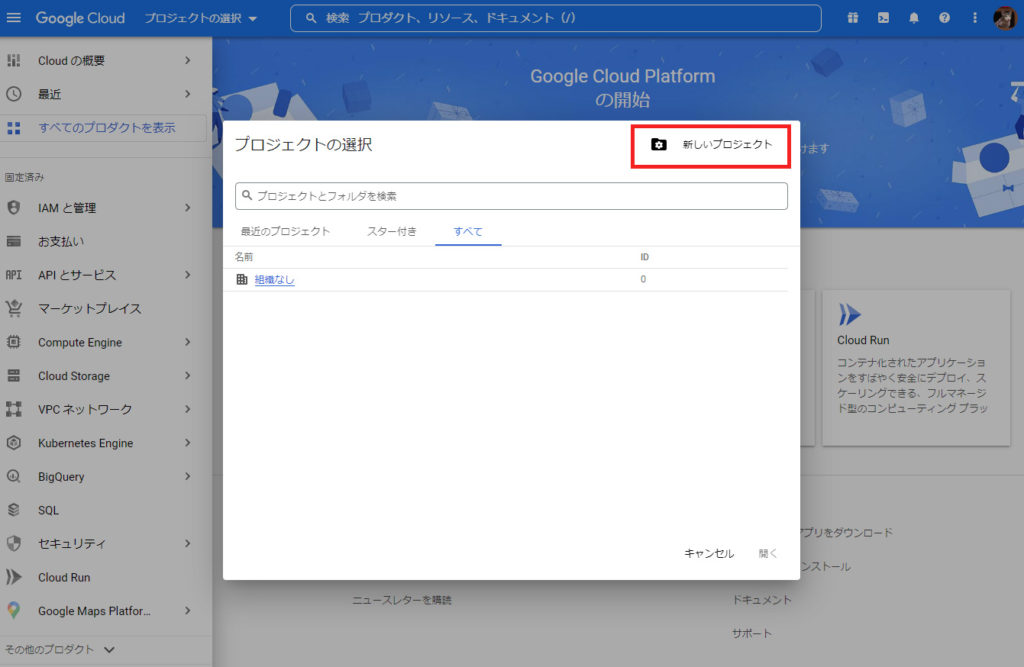
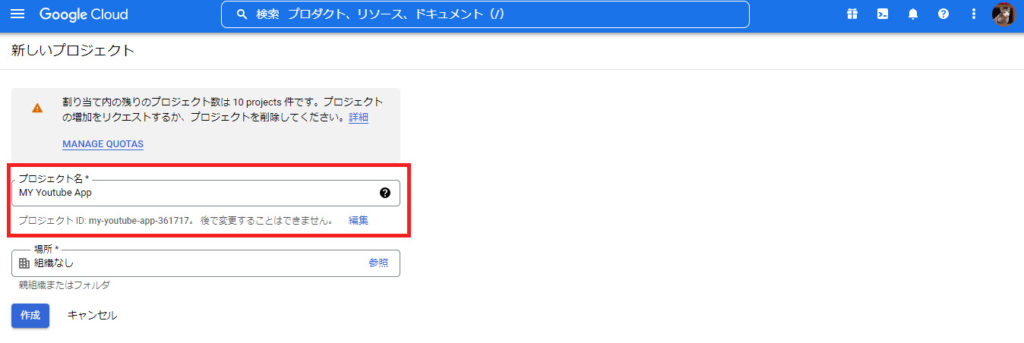
「プロジェクト名」には何でもいいんですが分かりやすいように今回は「My Youtube App」と命名しました。ご自分で管理出来ればどんな名前でも良いでしょう。「作成」ボタンを押して作成します。「場所」は「組織なし」のままでOKだと思います。
しばらくすると通知の部分に作成が完了した旨のメッセージが表示されます。画面、右上です。
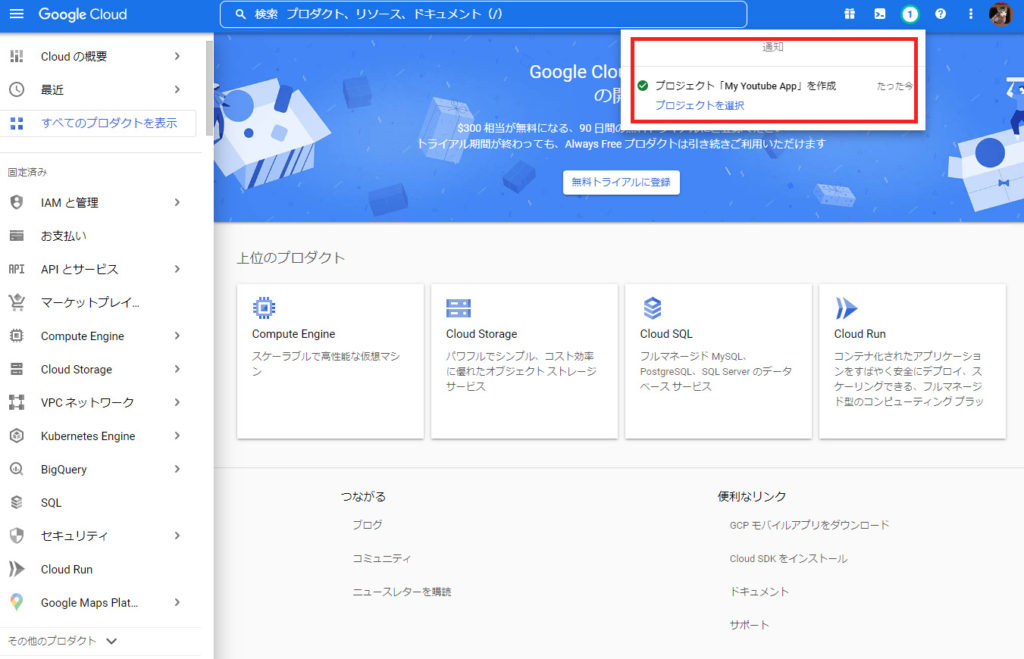
出来上がったのが確認出来たら左メニューの「APIとサービス」→「ライブラリ」と進みます。
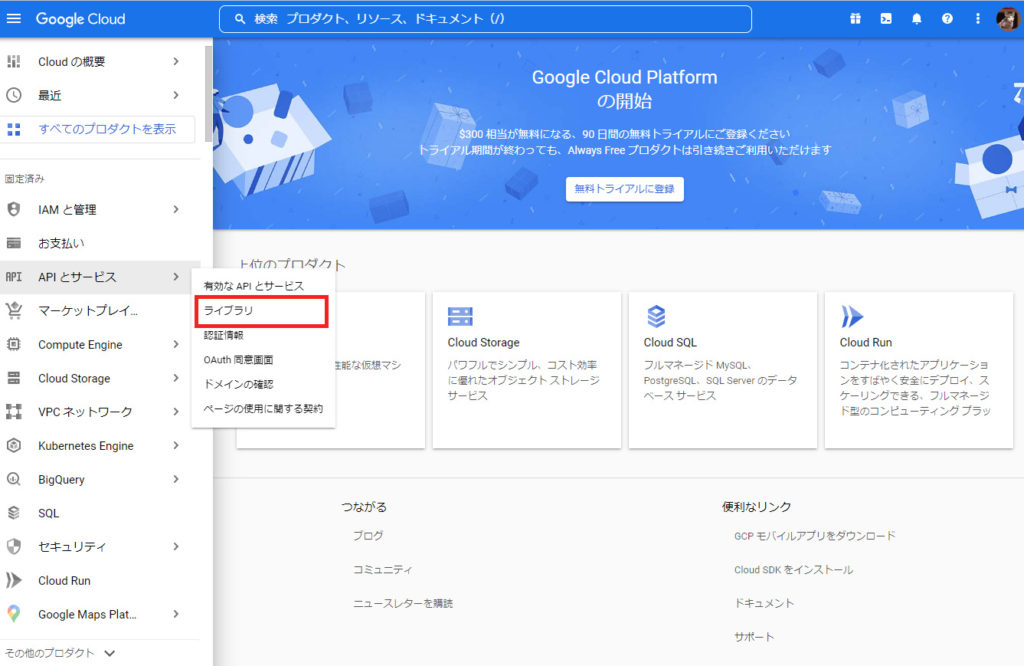
すると先ほど作ったプロジェクトが表示されるので選択します。
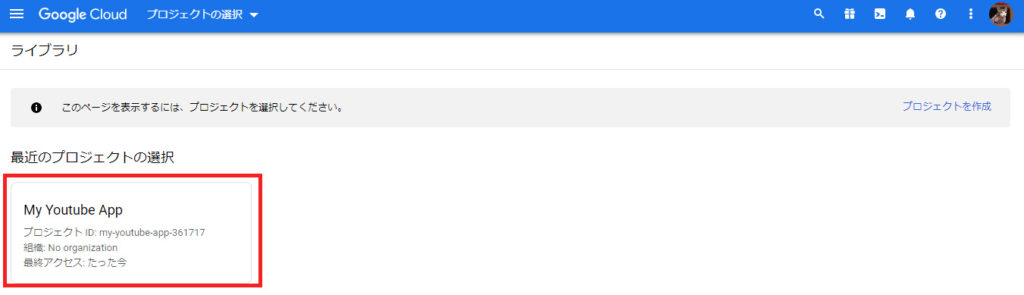
すると下記のような画面(APIライブラリ、利用できるAPIがズラリと並んでいます)になりますので、この中から「YouTube Data API v3」を選択します。
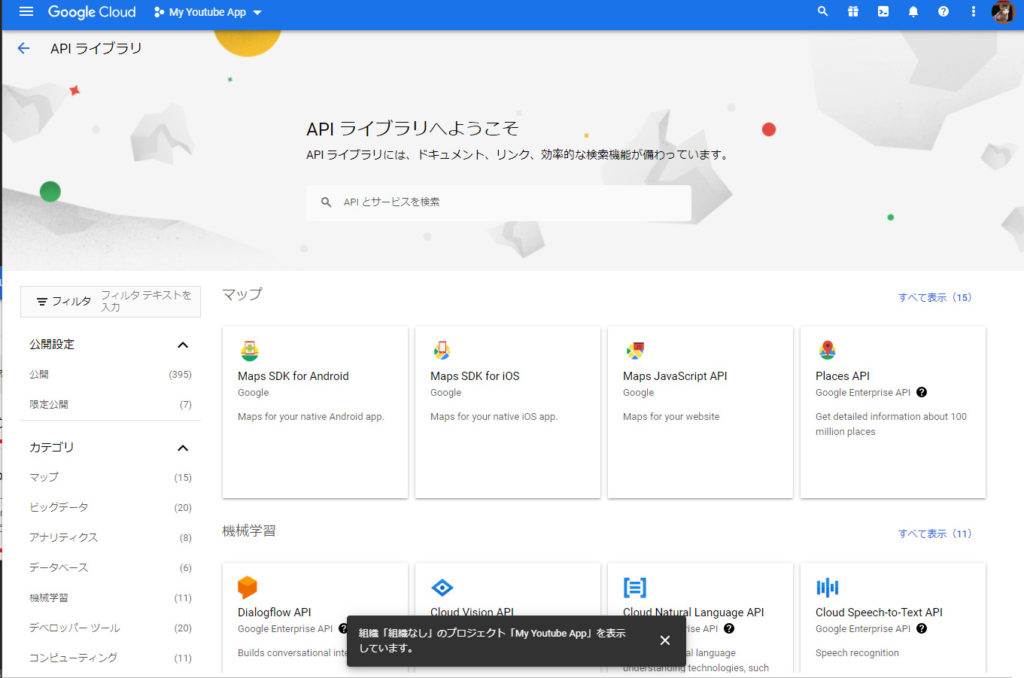
下記画面が表示されますので有効にしてしまいましょう。
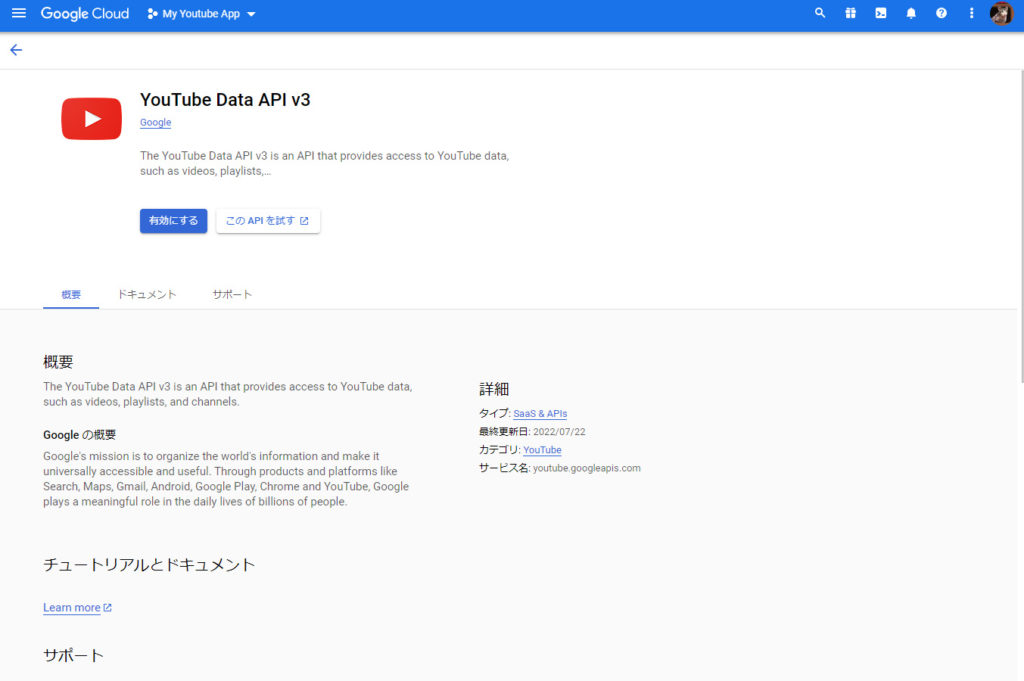
少し時間を経て、下記の画面になりますので「認証情報」タブをクリックします。
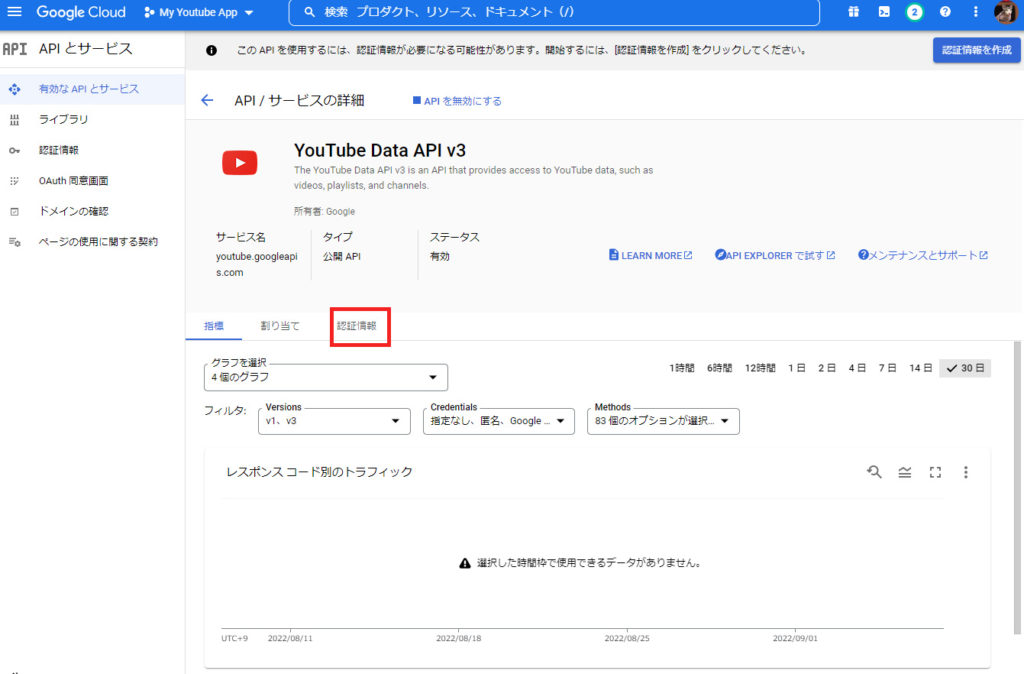
右側に「+認証情報を作成」というリンクがあるので押して、「APIキー」を選択します。
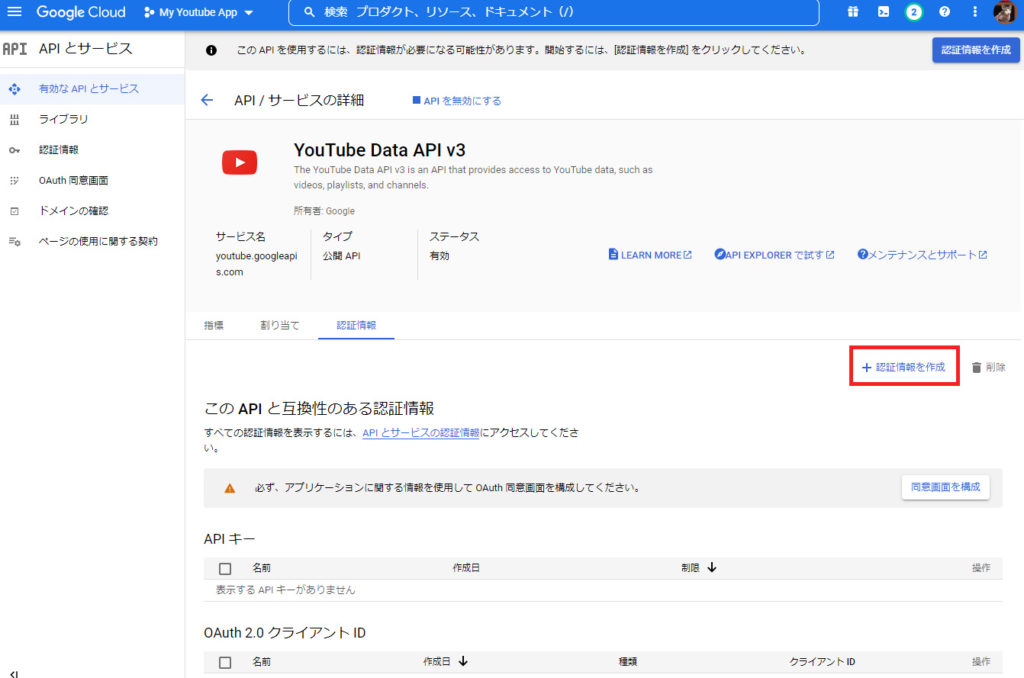
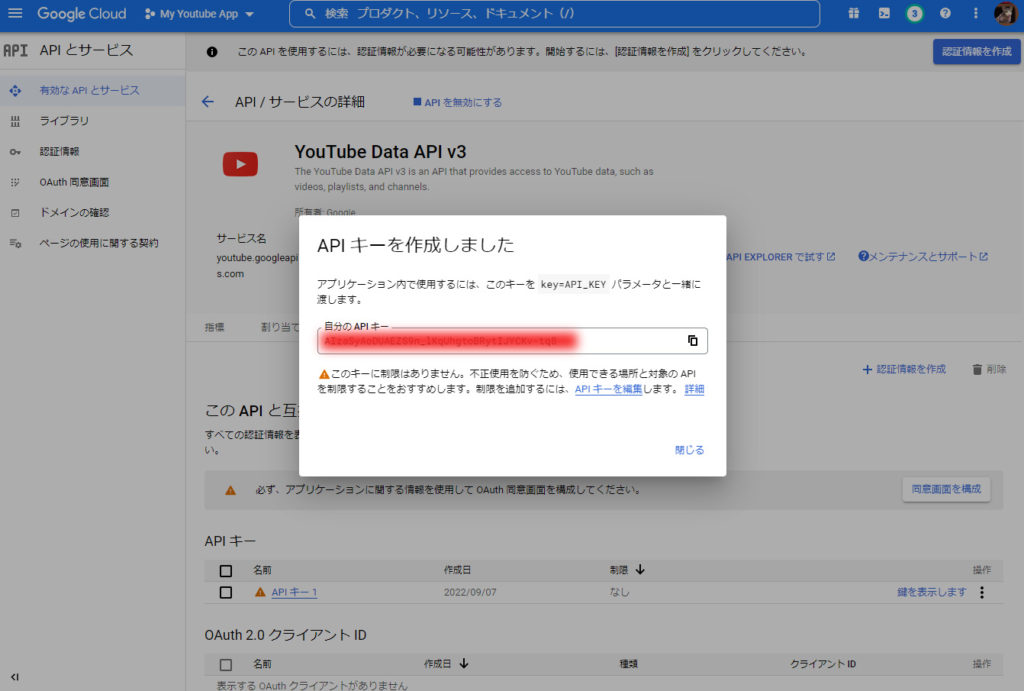
真ん中にドドンと表示されているのがYoutube Data APIのAPIキーです。アプリケーションやWebサイト等で使用しますので大切に取り扱ってください。他の人に知られないように注意も必要です。(Webサイトだとバックエンド処理で呼び出すのが無難かな)
以上がYoutube Data APIのAPIキー取得までの流れになります。そんなに難しくないので、覚えられなくてもまたこのページでも見ながらやってみてください。
あ、最後にセキュリティについても設定しておきましょう。勝手に知らない人に使われたら目も当てられませんね……それこそ高額請求のリスクがガンガン上がっちゃいます。気になる方は続きをどうぞ。
Youtube Data APIのAPIキーの利用を制限する(推奨)
APIのキーというのは自分以外の人間や団体に悪用されてしまうと、請求がこっちに回ってきたり、警察のご厄介になる可能性があります。
そこで今回は先ほど作成したAPIキーに制限をかけ、自分の制作物以外では利用できないようにしてしまいましょう。(ただし、今回は分かりやすいようにWebサイトに限った説明とさせていただきます)
「APIとサービス」画面の「認証情報」メニューを開き下記ページにアクセスします。
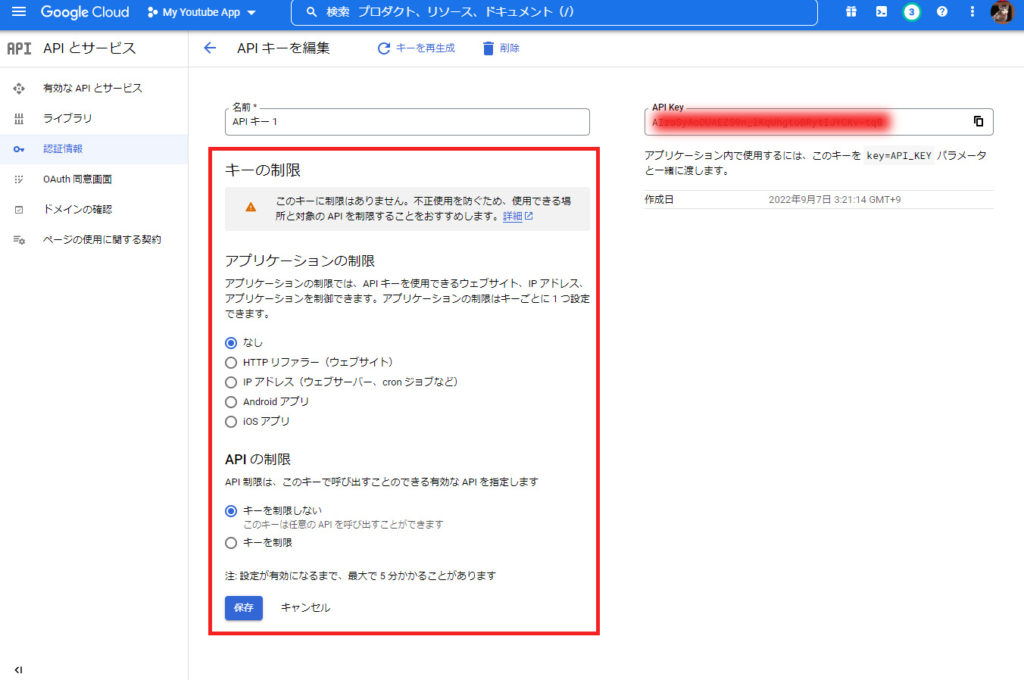
上記の赤枠の「キーの制限」セクションでAPIキーの利用範囲を限定することで不正利用のリスクがグンと下がります。
【アプリケーションの制限】は自分でAPIキーを利用するシチュエーションを限定することが可能です。Webサイトの場合は「HTTPリファラー」を選択しましょう。
すると【ウェブサイトの制限】という項目が出てきますので、「項目を追加」と進み、APIを利用できるリファラの限定を行います。僕の場合だと「https://engineering.webstudio168.jp/」だけなので、入力欄には「.*engineering.webstudio168.jp/*」と入力しました。「完了」ボタンをおして一旦は登録状態にします。(※最後に「保存」を押さないと反映されないので要注意です)
【APIの制限】は呼び出すことの出来るAPIキーを限定できるので、今回は「YouTube Data API v3」のみを選択しましょう。
出来たら必ず「保存」ボタンを押して完了させます。反映には5分程度かかる模様です。
まとめ
- YouTube Data APIのAPIキーは無料で利用可能だが、APIをコールする回数(内容によって変動)に制限がある。
- YouTube Data APIキーを取得するのは簡単。Google Cloudでおこなう。
- 最後に念のためセキュリティ効果を高める制限をかけておくべき。
以上で、導入的なお話は終わりです。今後、実際にYoutube Data APIを使って色々遊んでみましょう。気長に記事を待っててくださいね!